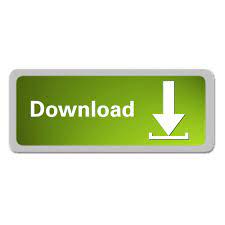

While on the subject of taking Mac screenshots using keyboard shortcuts, there are certain keys that you can use in conjunction with those described above to achieve certain results. Keyboard shortcut modifiers for advanced screenshot manipulation on Mac The image will be copied to clipboard and will be ready for reuse as you see fit. Instead of doing just Command + Shift + 4 and then Space key, you’ll use the following combination:Ĭommand + Control + Shift + 4 -> Space -> Click Window to Capture Take screenshot of a window and copy to clipboardĪs you might’ve guessed it by now, the same pattern with the addition of Control applies here, too. Hence, you will hit:Īnd the cursor will turn to crosshairs, allowing you to define the region that needs to be captured and copied to clipboard. Take screenshot of selected region and copy to clipboardįollowing the same principle as above, you will change your keyboard shortcut for region capture with the addition of a Control to it. With the addition of Control in the mix, your screenshots will go to the clipboard instead of getting saved on the Desktop.


Here, shortcut will get slightly modified: However, what if you want to copy the screenshot of your Mac’s entire screen to your clipboard for immediate reuse. The three methods described above basically put an image file on your Desktop without any other options. Take screenshot of entire screen and copy to clipboard Hence, the syntax would look like:Ĭommand + Shift + 4 -> hit Space -> click the window that needs to be captured Your shortcut from previous one will change slightly, whereby you will employ Command + Shift + 4, and when the cursor turns to crosshairs, instead of dragging with the mouse, you hit the Space key, and then click the window that you want to capture. Suppose the area that you want to capture in your screenshot actually constitutes an application window, which you might need to showcase for an article like this. As soon as you let go, the selected area will be captured as saved to your Desktop as an image file. The combination that you’ll now employ will be:ĭoing so will turn your mouse pointer into a crosshair, which you can click & drag to identify the screen region that needs to be captured. Save screenshot of a certain area to DesktopĪssuming you don’t want to capture the entire screen, but only a particular area within, and save it to the Desktop, your shortcut will change slightly. If you want to just capture the entire screen (or screens, depending on your setup) and save it as an image file in the default format to your Desktop, the keyboard shortcut would be this: Save screenshot of the entire screen to Desktop Let’s take a closer look at all the available options here. Or take it a step further and learn more tips and tricks for taking screenshots like a pro.Keyboard shortcuts are the most natural and logical way of getting around in an operating system, and thus, Mac supports a number of shortcuts that you can employ to save screenshots in different fashions of your desktop. Start by learning the simple combination from this article and you will see how quickly you’ll become a power user yourself. Most of the macOS keyboard shortcuts are easy to memorize and are extremely useful in your daily computer experience. Some people think that knowing and using keyboard shortcuts is only for advanced users, and that an average user has no need for them. Using Preview you can also change the format of your screenshot by exporting it as JPEG, PDF, or TIFF. If you need to edit your screenshot, open it with any image-editing app like Preview. Using Universal Clipboard, you can then move it on another Apple device. That will create a copy of your screenshot that you can share, message, or paste in any document. To do that, hold the Control key while using the screen-capturing keyboard shortcut. Alternatively, you can copy them to the clipboard for future use. Hold Your Screenshot In Clipboardīy default, all your screenshots are saved to your desktop. In older versions of macOS, you’ll have to use third-party apps or declutter manually by dragging the screenshots to the trash. It will automatically group similar screenshots together. Right-click on your desktop and choose Use Stacks from the menu. If your computer is running macOS Catalina, you can solve that problem by using the Stacks feature. It’s useful for reference, but if you’re taking multiple screenshots it can cause some serious desktop cluttering.
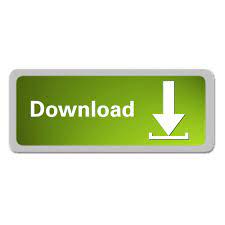

 0 kommentar(er)
0 kommentar(er)
